
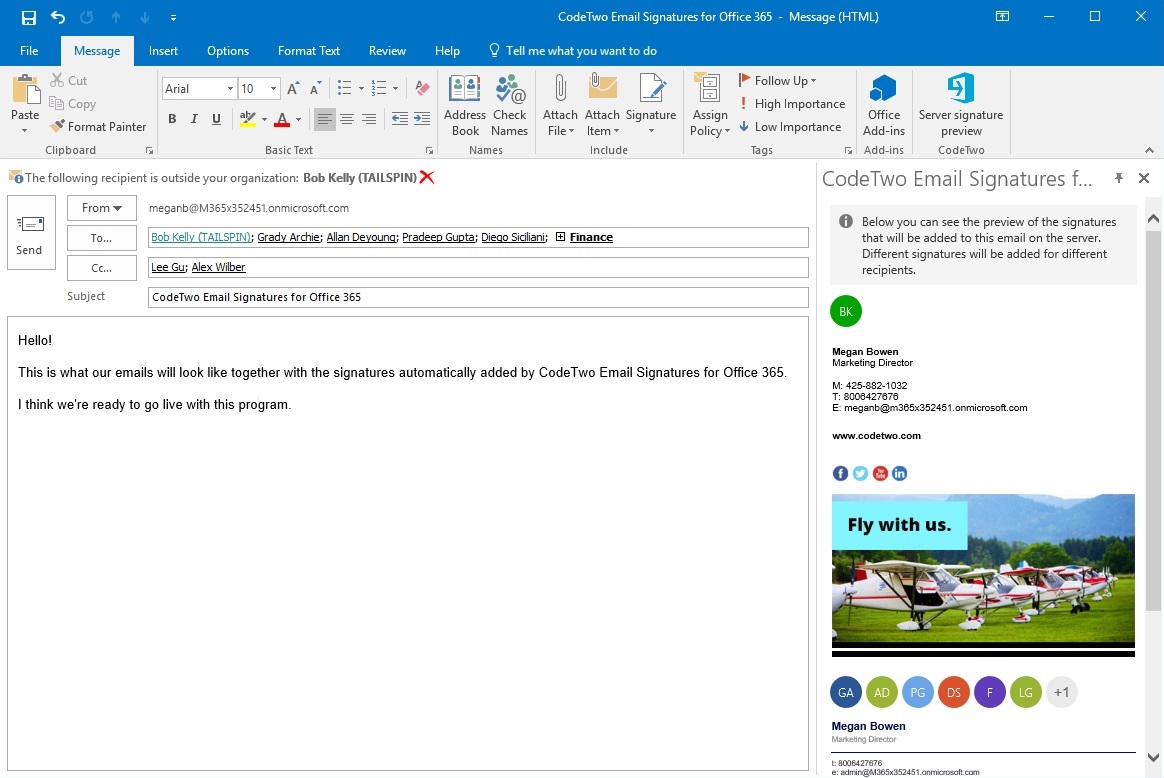
Once you are finished editing press the Save button (9) to ensure your new signature settings are saved. You can change the format of your signature (font style, size etc) using the options available just above the edit box. With the signature selected/highlighted you can now type into the "Edit Signature" box (8). You will now see your previously named signature appear in the list at the top left (7). Once you have entered the name press OK (6). A smaller box will appear, you can now enter a unique name for your signature (5). On the new screen that appears click on New (4). Then click on the Signatures button (3) from the options that appear. Goal: This article will assist you in creating a new basic signature and then apply it in Outlook.Īpplies to: Microsoft Outlook 2013 & Microsoft Outlook 2016įrom within Outlook click on File in the top left and click on Options (1) from the left side menu.įrom the left side click on the Mail tab (2).


 0 kommentar(er)
0 kommentar(er)
